GUI環境を構築する (X.org 7.3/xfce 4.x)
対象プラットフォーム: FreeBSD 7.x / FreeBSD 6.xX.org 7.5以降の環境構築方法については「GUI環境を構築する (X.org 7.x/xfce 4.x)」を参照してください。
X.org 7.4の環境構築方法については「GUI環境を構築する (X.org 7.4/xfce 4.x)」を参照してください。
はじめに
主にサーバ用途で利用されることの多いFreeBSDですが、Windowsと比較して遜色ないデスクトップ環境を構築することも可能です。
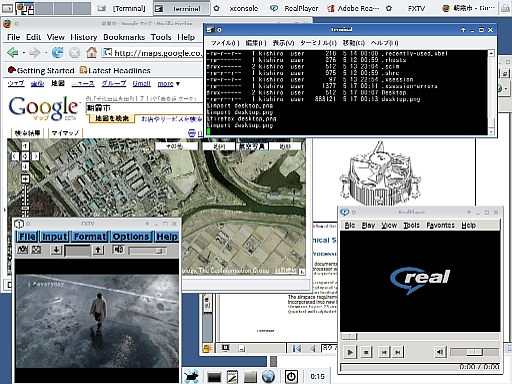
但し、先に言及しておきますが、正直なところFreeBSDはLinuxに比べ、マルチメディア関係のアプリケーションの対応があまりよくありません。
これはひとえに、Flash PlayerやRealPlayer等のマルチメディア系のプレイヤが、Linuxには対応しているがFreeBSDには対応していないことに起因しています。
もちろん、FreeBSDでも、Linuxエミュレータを利用してこれらのソフトウェアを動作させることはできますが、特にOSにこだわりがないのであれば、UbuntuやFedoraあたりのLinuxをご利用になることをお勧めします。
それでも、という方のために、このページではX Window Systemである「X.org」と、軽量なデスクトップ環境である「xfce」を利用して、Windowsライクなデスクトップ環境のベースを構築する方法について説明します。
関係ソフトウェアのmakeおよびインストール
まず、デスクトップ環境を構築するために必要なソフトウェアのmakeおよびインストールを行います。
「X.org」本体のインストール
まず、デスクトップ環境の核となる「X.org」をインストールします。
以下の手順でX.orgをportsから導入してください。
portsの取得および展開方法については、「最新のportsを取得して展開する」を参照してください。
$ cd /usr/ports/x11/xorg $ make config-recursive $ make install clean
make時にも注意喚起されますが、xorgの構築にはHDDに2GB程度の空き容量が必要になります。
また、構築には膨大な時間が掛かりますので(手元のPentium III 866MHzのマシンで丸二日程度)、ロースペックなマシンでportsからコンパイルする場合には、暫くの間放置する勇気と、それを許す周りの環境が必要です。
日本語フォントのインストール
X.orgのインストールが完了したら、次は日本語のフォントをインストールします。
デフォルトの状態でも日本語フォントはインストールされているのですが、等幅でビットマップなフォントで、お世辞にも綺麗といえない為、別途インストールしたほうがよいです。
以前は、フリーで綺麗なフォントというのはなかなかなかったのですが(「東風フォント」というのがあったのですが、ベースにしたフォントのライセンス問題で2003年10月に制作・配布終了となりました)、2004年 7月に情報処理推進機構(IPA)が「地理情報システム(GRASS)」の一部として、「IPAフォント」と呼ばれるライセンスの緩いフォントを公開したことにより、OSSではこのフォントが広く使われるようになりました。
今回構築する環境でも、このIPAフォントを導入することにします。
IPAフォントもportsからインストールします、以下の手順でインストールしてください。
$ cd /usr/ports/japanese/ipa-ttfonts $ make config-recursive $ make install clean
デスクトップ環境「xfce 4.x」のインストール
続いて、軽量なデスクトップ環境である「xfce」をインストールします。
やはりxfceもportsとして提供されていますので、以下の手順でportsからインストールしてください。
$ cd /usr/ports/x11-wm/xfce4 $ make config-recursive $ make install clean
「make config-recursive」を行うと、メニュー形式でいくつかの設定項目が表示されますが、「DBUS」および「FAM」(File Alternation Monitor)関連の項目については、必ず有効にするようにしてください。(ほとんどの場合、デフォルトでチェックが入っています)
前者はX.orgがデバイスを制御するのに必要な機能で、これを有効にしないと、xfce4自体が起動しません。
また、後者はファイルに対する変更(新規作成や削除を含む)をモニタする機能で、これを有効にしないと、ディスクトップに新規作成したファイルのアイコンが表示されなかったり、削除されたファイルのアイコンが表示されたままになったります。
尚、xfce4の構築もxorgの構築と同じぐらい時間が掛かりますので、ご注意ください。
「sudo」のインストール
xfceの構築に続いて、「sudo」をインストールします。
sudoは、通常のユーザがroot権限で各種コマンドを実行する機能を提供します。
xfceでは、Windowsと同等にXセッションの終了と同時にマシンを再起動したり、シャットダウンしたりする機能を提供しますが、sudoはこの機能を正しく動作させるために必要となります。
以下の手順でsudoをportsからインストールしてください。
$ cd /usr/ports/security/sudo $ make config-recursive $ make install clean
インストール後の設定
必要なportsのインストールが完了したら、次にそれぞれのソフトウェアの設定を行います。
X.org本体の設定
まずはじめに、X.org本体の設定を行います。
下記のように入力して、設定ツールを起動させ、各種設定を行ってください。
$ xorgcfg -textmode
X.org 7.2以降では、「xorgcfg」が準備されていないようですので、その場合には代わりに「xorgconfig」を利用してください。
$ xorgconfig -textmode
対話形式で色々聞いてきますので、ご利用になる環境にあわせ、マウス、グラフィックカード、モニタ、画面サイズ等の設定を適宜行ってください。
また、上記の手順でビルドしたxfce4は、デフォルトでComposite(ウインドウの透過処理を行う機能)が有効になっていますので、X.org側でもCompositeの機能を有効にしておきます。
上記の手順で生成された「etc/X11/xorg.conf」に下記の記述を追記してください。
Section "Extensions"
Option "Composite" "true"
EndSection
設定後、下記の通り入力することにより、X WINDOW SYSTEMを起動することが出来ます。
$ startx
システム起動時にGUIのログイン画面を表示するようにする
X WINDOW SYSTEMを起動させるのに、ログイン後「startx」と入力するのは、あまりスマートではないため、FreeBSDの起動完了後に、GUIのログイン画面を出すように設定変更します。
X WINDOS SYSTEMには、標準で「XDM」と呼ばれるログインおよびXセッションのマネージャがあり、今回はこの「XDM」を利用します。
コンソール関係の設定ファイル「/etc/ttys」を下記の通り編集してください。
ttyv8 "/usr/X11R6/bin/xdm -nodaemon" xterm off secure
ttyv8 "/usr/local/bin/xdm -nodaemon" xterm on secure
編集後、システムを再起動させると、XDMのログイン画面が表示されるようになります。
ログインスクリプトの不備等で、コンソール画面での作業が必要な場合には、[Ctrl]+[Alt]+[F1]を同時に押してコンソール画面に切り替えてください。
ユーザごとのX起動用スクリプトの作成
次に、各ユーザがXDMでログインした際に、xfce4のウインドウマネージャが起動するように、各ユーザごとに「.xsession」を以下のように作成します。
#!/bin/sh export LANG=ja_JP.eucJP sleep 3 exec startxfce4
作成した「.xsession」は、各ユーザのルートフォルダにおいてください。
一般ユーザがマシンをreboot/shutdown出来るように設定
続いて、各ユーザがxfce4の画面上からマシンをrebootまたはshutdownできるように、sudoの設定を行います。
この設定は、xfce4上からWindowsライクにシステムを再起動/シャットダウンする為のものです、一般ユーザにこれらの操作を許可したくない場合には、下記の設定を行わないでください。
設定を行うには、コンソールから下記のように入力します。
$ visudo
エディタ「vi」が起動し、「/usr/local/etc/sudoers」の内容が編集できるようになりますので、一番下の行に下記内容を追記してください。
%user ALL=(root) NOPASSWD: /usr/local/libexec/xfsm-shutdown-helper
ご指摘頂いた方、ありがとうございました。
「xfsm-shutdown-helper」は、xfce4が再起動およびシャットダウンの処理を委譲するヘルパープログラムです。
「xfsm-shutdown-helper」のパスは、インストールするportsのバージョンによって微妙に異なりますので、環境にあわせ適宜変更してください。
なお、最近のX環境では、上記の設定だけではユーザによる再起動/シャットダウンがうまく動作せず、ログオフになってしまう場合があります。
これは、X環境にPolicyKitと呼ばれるツールが導入され、ユーザが実行する各種アクション(再起動/シャットダウン等を含む)の許可/禁止がこのツールによって管理されるようになったためです。
デフォルトの状態では、rootのみに全アクションが許可されていますので、特定のユーザに対して再起動/シャットダウンを許可する場合には、「/usr/local/etc/PolicyKit/PolicyKit.conf」の「<match user="root"></match>」の後に、下記の記述を追記してください。
<match user="アクションを許可するユーザ名"> <return result="yes"/> </match>
分かり辛いかもしれませんが、「/usr/local/etc/PolicyKit/PolicyKit.conf」はXMLで記述されています。
上記記述は、必ず「<match user="root"></match>」と同じ階層に記述するようにしてください。
各種daemonの設定
最後に、「hald」および「dbus」のdaemonプログラムが動作するように、「/etc/rc.conf」に以下の記述を追記します。
dbus_enable="YES" hald_enable="YES" polkitd_enable="YES"
設定完了後、システムを再起動することにより、これらのプログラムが動作するようになります。
パフォーマンス向上の為の設定
X.orgについては、以下の設定を行うことにより、パフォーマンスを向上させることが出来ます。
「/etc/sysctl.conf」に以下の記述を追記してください。
kern.ipc.shmmax=67108864 kern.ipc.shmall=32768
より良いデスクトップ環境を構築するために
X.orgおよびxfce4本体に関する設定は以上ですが、より良いデスクトップ環境を構築するには、日本語入力環境やブラウザ、メーラ、メディアプレイヤー等の整備が必要になります。
これらの設定方法についても説明していますので、以下の各ページをご参照ください。
・ 日本語入力環境を構築する(scim/anthy)・ ウェブブラウザ「Firefox」を導入する
・ ウェブブラウザ「Firefox」でFlashが再生できるようにする
・ インターネットメーラー「Thunderbird」を導入する
・ メディアプレイヤー「VLC」を導入する
・ メディアプレイヤー「RealPlayer」を導入する
・ PDFリーダー「Acrobat Reader」を導入する
変更履歴
2010/07/05
・メディアプレイヤー「VLC」の利用方法の説明ページへのリンクを追加。
・頂いたメッセージは管理者のチェックの後、公開されます。
・メッセージの公開を希望されない場合には、「このメッセージを非公開にする」にチェックを入れてください。
・管理者が不適切と判断したメッセージは公開しませんので、予めご了承ください。
| まだ評価がありません |
表示できるメッセージはありません。